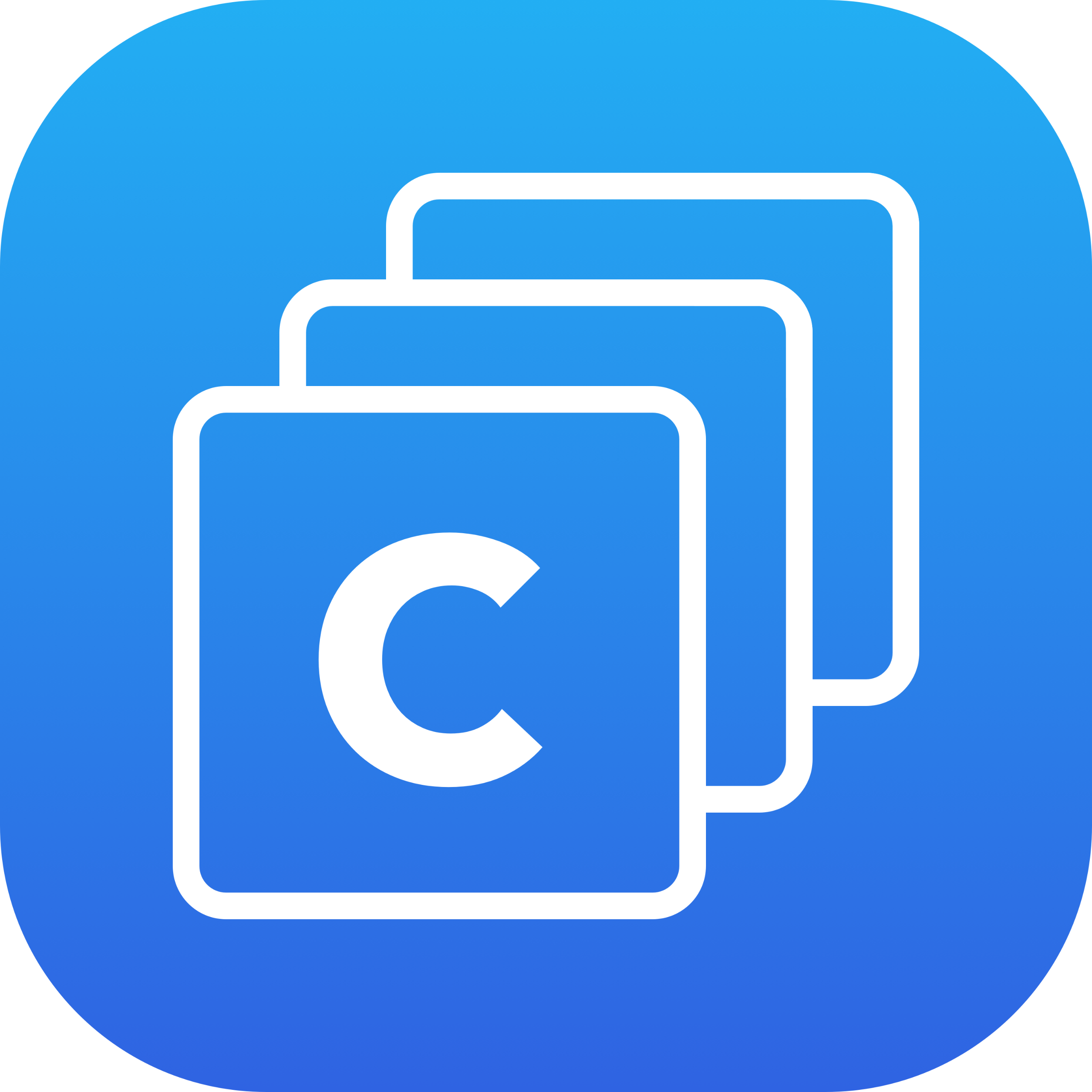
Carousel Pro
Frequently Asked Questions
Can I import a PowerPoint to my Carousel?
Yes, you can.
It’s very simple, all you need to do is export your PowerPoint to “jpeg” and you’re ready to upload your slides.Step 1: Export your PowerPoint to JPEG:On a Windows computer:
• Open the PowerPoint file on your computer.
• Click “File” and choose “Export”.
• Click “Change file type”
• Click “JPEG File Format”
• Choose a location to store the images and click “save”.
• Your PowerPoint is now converted to separate jpg files for every slide.On a Mac:
• Open the PowerPoint file on your computer.
• Click “File” and choose “Export”.
• In the export window that just opened, click the dropdown next to “File Format” and choose “JPEG”.
• Choose the location to store the images and click “save”.Step 2: Upload your exported JPEG files to CarouselPro:• Open your browser and go to our web app at carouselpro.com/app.
• Login with your Apple ID.
• Open the Carousel where you want to add your slides to. If you don’t have Carousels yet, click “+ Add Carousel” to add a new Carousel first.
• Click “+ Upload Images”.
• Go to the location where you saved your JPEG files and select all the files you want to add to the Carousel.
• Click “Ok” or “Choose”, depending on your browser, to upload the files.
• Done! Your images will appear in your Carousel shortly. (It might take a few seconds per slide.)
Can I change the duration between slides?
Yes, you can.On your computer:
• Open your browser and go to our web app at carouselpro.com/app.
• Login with your Apple ID.
• In the side menu, click “settings”. (If you don’t see the side menu, click the menu icon in the upper left corner first.)
• You will now see a list of all your settings. Change “Interval” to change the amount of seconds you would like to see each slide.
• That’s it! Your changes are automatically saved.On your iPhone:
• Open our CarouselPro app on your iPhone.
• Tap the settings icon in the upper right corner of the app.
• You will now see a list of all your settings. Tap “Interval” to change the amount of seconds you would like to see each slide.
• After you made the change, tab “save”.
• Done! You’re all set.On your Apple TV:
• Open our CarouselPro app on your Apple TV.
• Using your Apple TV remote, go to the settings page using the top navigation in the app.
• You will now see a list of all your settings. Click “Interval” to change the amount of seconds you would like to see each slide.
• After you made the change, click “save”.
• Done! You’re all set.
Can I change the animation style between slides?
Yes, you can.On your computer:
• Open your browser and go to our web app at carouselpro.com/app.
• Login with your Apple ID.
• In the side menu, click “settings”. (If you don’t see the side menu, click the menu icon in the upper left corner first.)
• You will now see a list of all your settings. Change “Transition” to change the animation between slides.
• That’s it! Your changes are automatically saved.On your iPhone:
• Open our CarouselPro app on your iPhone.
• Tap the settings icon in the upper right corner of the app.
• You will now see a list of all your settings. Tap “Transition” to change the animation between slides.
• After you made the change, tab “save”.
• Done! You’re all set.On your Apple TV:
• Open our CarouselPro app on your Apple TV.
• Using your Apple TV remote, go to the settings page using the top navigation in the app.
• You will now see a list of all your settings. Click “Transition” to change the animation between slides.
• After you made the change, click “save”.
• Done! You’re all set.
Apple TV, iPhone and App Store are trademarks of Apple Inc., registered in the U.S. and other countries.© Olberry. All rights reserved.